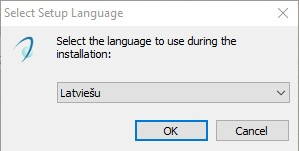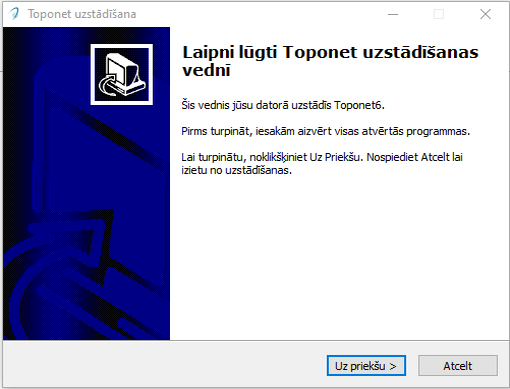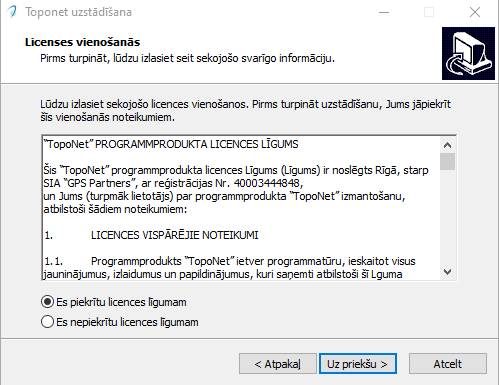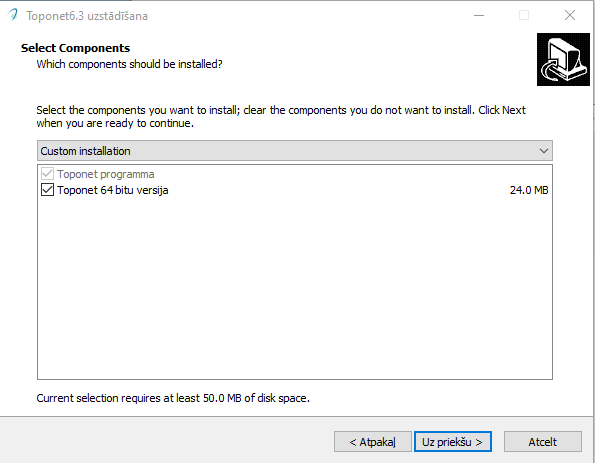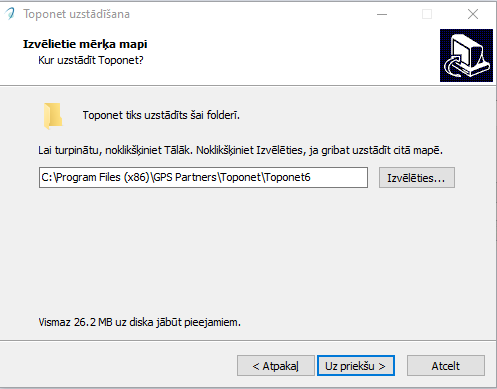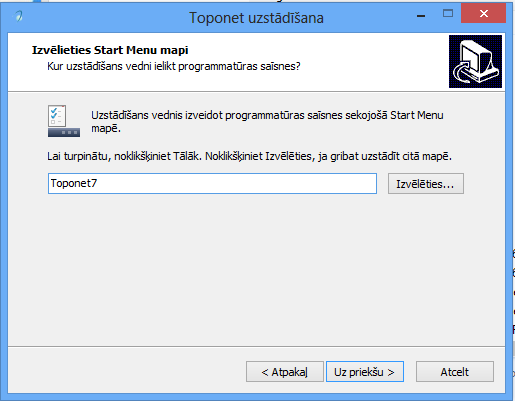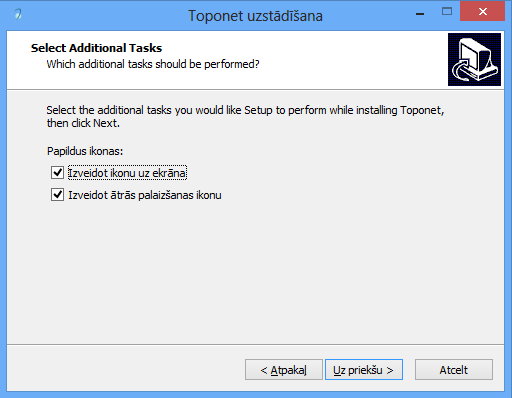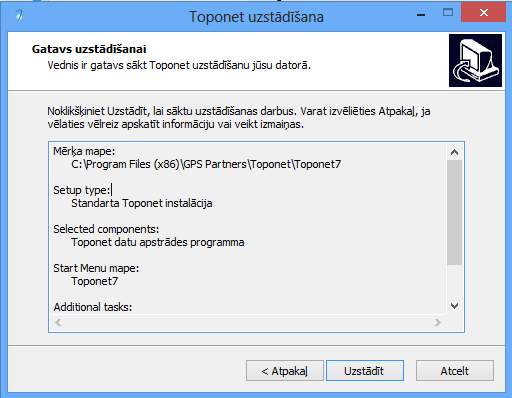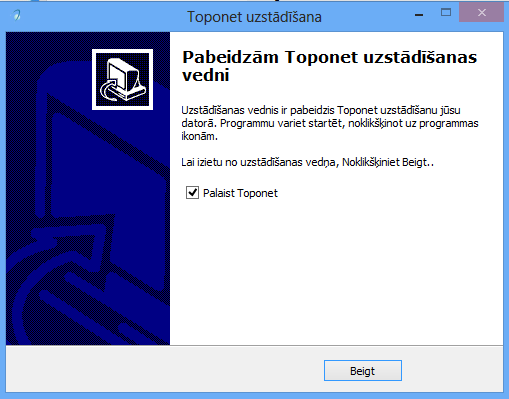Toponet 6.3 instalācija: Atšķirības starp versijām
No edit summary |
No edit summary |
||
| 18. rindiņa: | 18. rindiņa: | ||
Iepazīstamies ar licences noteikumiem un, ja piekrītam tiem, noklikšķinam '''Uz priekšu'''. | Iepazīstamies ar licences noteikumiem un, ja piekrītam tiem, noklikšķinam '''Uz priekšu'''. | ||
== Uzstādāmo komponenšu izvēle == | |||
[[Attēls:03a_instalacija.png]] | |||
Šeit izvēlamies uzstādāmās komponentes. | |||
== Instalācijas mapes izvēle == | == Instalācijas mapes izvēle == | ||
| 25. rindiņa: | 32. rindiņa: | ||
Kad esam gatavi - noklikšķinām '''Uz priekšu'''. | Kad esam gatavi - noklikšķinām '''Uz priekšu'''. | ||
{|class="wikitable" | {|class="wikitable" | ||
Versija, kas saglabāta 2020. gada 11. septembris, plkst. 15.42
Lai uzinstalētu Toponet 6.3 - iegūstam legālu Toponet 6.3 instalāciju un palaižam to.
Tad izejam cauri sekojošiem soļiem:
Valodas izvēle
Izvēlamies valodu no pieejamā saraksta.
Uzstādīšanas uzaicinājuma ekrāns
Iepazīstamies ar uzstādīšanas noteikumiem. Šie noteikumi satur svarīgu unformāciju par to lai programmatūra tiktu veiksmīgi uzstādīta. Kad esam iepazinušies - noklikšķinam Uz priekšu
Licences noteikumi
Iepazīstamies ar licences noteikumiem un, ja piekrītam tiem, noklikšķinam Uz priekšu.
Uzstādāmo komponenšu izvēle
Šeit izvēlamies uzstādāmās komponentes.
Instalācijas mapes izvēle
Izvēlamies programmas uzstādīšanas mapi. Vairumā gadījumu atstājam esošo. Kad esam gatavi - noklikšķinām Uz priekšu.
| Komponente | Apraksts |
|---|---|
| Toponet Datu apstrādes programma | Pati Toponet programmatūra |
| GNSS Toponet datu apstrādes datubāzes inicializācija | Šo komponenti instalējam - lai izveidotu SQL serverī GNSS datubāzi.
Ja izvēlamies šo komponenti, tad instalācijas vegdnī, tiks parādīts atsevišķs logs, kurā būs jānorāda servera nosaukums, datubāzes nosaukums un lietotāja vārds un parole. Ja izvēlamies lokālo serveri, tad rakstam (local). Ja nenorādam ne lietotāja vārdu ne paroli, tad konkecijā tiks izmantota integrētā autientifikācija (rekomendējam). |
| Microsoft SQL server 2014 express | Komponente uzinstalēt bezmaksas Microsoft SQL server 2014 express serveri.
Instalējot šo komponenti, vispirms serveris tisk ielādēts no Toponet saita, un tā izmērs ir 200MB. Tas var aizņemt diezgan ilgu laiku un ir atkarīgs no jūsu interneta ātruma. Pēc tam serveris automātiski tiks uzinstalēts. Tas aizņems diezgan daudz laika, jo komponente ir liela. |
Kad komponentes izvēlētas, noklikšķinam Uz priekšu.
Norādam start menu mapes nosaukumu. Vairumā gadījumu - atstājam esošo. Tad noklikšķinam Uz priekšu.
Papildus darbu ekrāns
Šis ekrāns parādās, ja izvēlamies uzstādīt komponenti Toponet datu apstrādes programma.
| Opcija | Apraksts |
|---|---|
| Izveidot ikonu uz ekrāna | Izveidot palaizšanas ikonu uz ekrāna |
| Izveidot ātrās palaizšanas ikonu. | Izveidot task bara shortcutu. |
Kad opcijas izvēlētas, noklikšķinam Uz priekšu
Gatavs uzstādīšanai ekrāns
Šis ekrāns parāda uzstādāmās komponentes. Ja viss pareizi - noklikšķinam Uzstādīt - un sāksies uzstādīšanas process.
Uzstādīšanas laikā tiks ielādēts SQL serveris (ja izvēlēts), uzinstalēta datubāze un veikti citi izvēlētie darbi.
Uzstādīšana pabeigta ekrāns
Ja uzstādīšana veiksmīgi tiks pabeigta, parādīsies sekojošs ekrāns:
Ja tiks uzstādīta komponente Toponet Datu apstrādes programma, tad parādīsies opcija Palaist Toponet. Ja šī opcija tiks iezīmēta, tad uzreiz tiks palaizta Toponet programma.